|
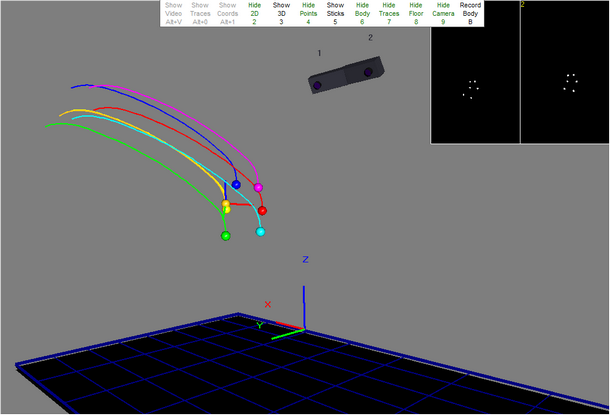
When starting 3D streaming MaxREAL will display the Stream3D Dynamic 3D Viewer unless you have selected to minimize the streaming server to the Windows Tray in the Output Options section. You can rotate, pan and zoom the view using the following controls. A Cross Hair will be displayed in the center of the 3D view as a visual aid for any of the Rotate, Pan and Zoom movements.
Rotate
|
Hold down Left Mouse Button and move left-right or up-down.
|
Pan
|
Hold down Right Mouse Button and move left-right or up-down.
|
Zoom
|
Hold down both Left and Right Mouse Buttons and move up to zoom in and down to zoom out. You can also use the mouse wheel to zoom in and out.
|

|
The Rotate, Pan and Zoom Cross Hair
|
You can display the follow information about a 3D point or rigid body by hovering over the point and optionally pressing Shift or Ctrl key
Point Name
|
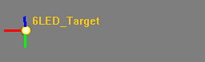
|
Hover over origin or 3D point shows the name of the point or the rigid body
|
3D Coordinate
|
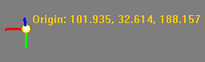
|
Hover + Shift over origin or 3D point shows the 3D coordinates of the point or origin of rigid body
|
3D Residual
|
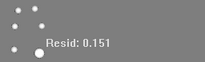
|
Hover + Ctrl over origin or 3D point shows the 3D residual of the point or rigid body
|
While in the Dynamic 3D Viewer you can turn on and off a number of viewing options using the keypad or the Button Bar
Camera 2D Views
|
Display synchronized 2D camera views. This will show the 2D positions of the markers.
Shortcut Key: '2'
|
3D or 6DOF
|
You can choose to display the "raw" 3D points before they are processed by the rigid body identification module. This is helpful when trying to identify if the problem with no 6DOF data i with the 3D transformation or the rigid body identification module. Please refer to Tracking and Body Identification for more information.
Shortcut Key: '3'
|
Identified Body Points
|
Displays the identified 3D points that were used to identify the rigid body.
Shortcut Key: '4'
|
Stick Figure
|
Shows a simple stick figure using point 1,2 and 3.
Shortcut Key: '5'
|
Rigid Body
|
Show or hides the resulting rigid body. The rigid body is displayed with the origin and the X (red), Y (green) and Z (blue) Axes.
Shortcut Key: '6'
|
Traces
|
Shows the trajectories of the rigid body origin and/or the identified body markers. The length of the trajectories can be adjusted in the Options Dialog.
Shortcut Key: '7'
|
Floor
|
This option displays a virtual "floor" at the bottom of the measurement volume. This is just as a visual aid and doesn't affect the 3D/6DOF data in any way. You can change the properties of the floor as well as the location in 3D space from the Options Dialog.
Shortcut Key: '8'
|
Camera
|
Displays the camera locations in 3D space.
Shortcut Key: '9'
|
|



